Khi làm việc với bảng thống kê số liệu trên Excel cần phân loại thứ hạng, bảng khảo sát tăng trưởng thì chúng ta cần sử dụng hàm RANK. Hàm RANK sẽ giúp bạn xếp hạng dữ liệu để biết được dữ liệu nào cao thấp. Người dùng sử dụng hàm RANK có thể xếp hạng theo thứ tự từ cao xuống thấp hoặc từ thấp lên cao. Cách sử dụng hàm RANK cũng tương đối dễ dàng như những hàm Excel cơ bản khác. Bài viết sau đây sẽ hướng dẫn các bạn cách sử dụng hàm Rank để xếp thứ hạng trong Excel.
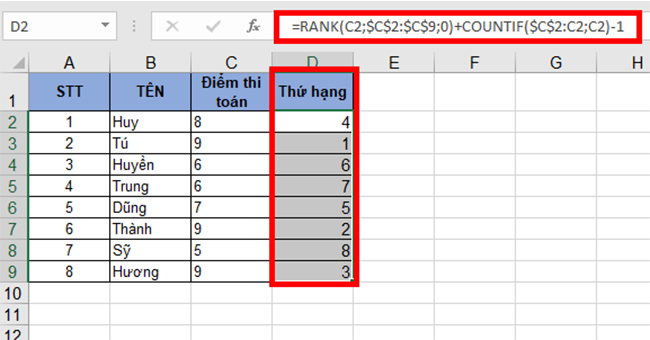
1. Cú pháp hàm RANK
Cú pháp hàm: =RANK(number;ref;[order]).
Trong đó:
- Number: là số số cần xếp hạng trong danh sách
- Ref: là danh sách các số. Các giá trị không phải là số trong mảng sẽ bị bỏ qua.
- Order: thứ tự xếp hạng
Nếu Order là số 0 hoặc không nhập, hàm RANK sẽ sắp xếp theo thứ tự giảm dần
Nếu Order là số 1, hàm RANK sẽ sắp xếp theo thứ tự tăng dần
2. Cách sử dụng hàm RANK
Ví dụ 1: Ta có bảng tiền hàng của các sản phẩm và cần xếp hạng tiền hàng của các sản phẩm.

Nếu xếp hạng theo thứ tự tiền hàng giảm dần. Ta nhập công thức tại ô G2: =RANK(F2;$F$2:$F$11;0). Sau đó sao chép công thức cho các ô còn lại trong cột G. Ta thu được kết quả như sau:

Nếu xếp hạng theo thứ tự tiền hàng tăng dần. Ta nhập công thức tại ô G2: =RANK(F2;$F$2:$F$11;1). Sau đó sao chép công thức cho các ô còn lại trong cột G. Ta thu được kết quả như sau:

Ví dụ 2: Ta có điểm thi môn toán của từng học sinh và cần xếp hạng điểm của từng người theo thứ tự giảm dần.

Ta nhập công thức tại ô D2: =RANK(C2;$C$2:$C$9;0). Sau đó sao chép công thức cho các ô còn lại trong cột G. Ta thu được kết quả như sau:

Theo bảng trên, ta thấy Tú, Thành và Hương cùng xếp hạng 1 vì đều đạt 9 điểm. Huyền và Trung đều xếp hạng 6 vì cùng đạt 6 điểm.
Nếu không muốn xếp cùng hạng, ta có thể kết hợp thêm hàm COUNTIF vào công thức để xếp hạng được liên tục mà không có thứ hạng trùng.
Nhập công thức tại ô D2: =RANK(C2;$C$2:$C$9;0)+COUNTIF($C$2:C2;C2)-1. Sau đó sao chép công thức cho các ô còn lại trong cột G. Ta thu được kết quả như sau:

Lúc này sẽ không còn các thứ hạng trùng. Nếu các số giống nhau thì số nào xuất hiện trước sẽ được thứ hạng trước, số nào xuất hiện sau sẽ được thứ hạng sau.
Như vậy, bài viết trên đã hướng dẫn cách bạn sử dụng hàm RANK để xếp thứ hạng trong Excel. Chúc các bạn thành công!
Xem thêm
Cách sử dụng hàm Match và cách kết hợp với các hàm tìm kiếm Lookup
Mẹo Excel: Cách làm tròn số bằng hàm ROUND, MROUND, ROUNDDOWN, ROUNDUP


