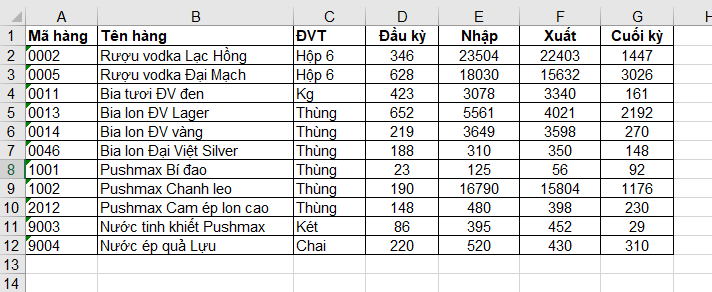Khi làm việc với dữ liệu kiểu bảng tính trong Excel, bạn nên kẻ bảng cho dữ liệu. Tạo bảng cho dữ liệu làm cho dữ liệu dễ nhìn, dễ tìm kiếm hơn. Bài viết dưới đây sẽ hướng dẫn bạn các cách để tạo bảng cho dữ liệu trong Excel.
1. Tạo bảng dữ liệu bằng cách kẻ đường viền border
Bôi đen vùng dữ liệu muốn tạo bảng => vào thẻ Home => chọn biểu tượng Border => chọn All Borders
Hoặc bôi đen vùng dữ liệu muốn tạo bảng => click chuột phải => chọn Format Cells

Cửa sổ Format Cells hiện ra, chọn tab Border. Sau đó chọn các loại đường viền của bảng cần kẻ

Kết quả ta được bảng dữ liệu trong Excel

2. Tạo bảng bằng cách sử dụng Create Table
Bôi đen vùng dữ liệu muốn tạo bảng => vào thẻ Insert => chọn Table

Hộp thoại xuất hiện => tích chọn vào mục My table has headers để lựa chọn dòng đầu tiên làm tiêu đề. Nếu bạn chưa lựa chọn vùng dữ liệu thì kích chọn ô bên phải để lựa chọn vùng dữ liệu muốn tạo bảng => OK

Kết quả ta được bảng dữ liệu

Khi tạo bảng tính thì Excel mặc định có tính năng lọc dữ liệu. Nếu bạn không muốn lọc dữ liệu thì vào thẻ Data => tắt Filter

3. Tạo bảng bằng cách sử dụng Format as Table
Bôi đen vùng dữ liệu muốn tạo bảng => vào thẻ Home => Format as Table => lựa chọn kiểu bảng bạn muốn tạo

Hộp thoại xuất hiện, làm như cách trên và sau đó chọn OK

Kết quả ta được bảng dữ liệu

Với cách này thì Excel cũng mặc định bảng mới tạo sẽ có tính năng Filter. Nếu bạn muốn tắt thì cũng làm như cách trên.
Như vậy bài viết trên đã giới thiệu với bạn đọc các cách để tạo bảng cho dữ liệu trong Excel. Chúc các bạn thành công!
Xem thêm
Cách sử dụng linh hoạt hàm SUBTOTAL trong Excel
Khắc phục lỗi không thể chỉnh sửa được file Excel
Cách sao chép giá trị của một ô hoặc một bảng trong Excel