Khi làm việc với bảng dữ liệu chúng ta sẽ cần phải xử lý rất nhiều thông số, kèm theo đó là sử dụng nhiều hàm trong Excel và nhiều công thức tính toán Excel khác. Trông sẽ rất rối mắt. Lúc này tính năng Outline sẽ giúp bạn tóm tắt và sắp xếp số liệu theo từng loại, chẳng hạn quản lý cột/dòng chứa công thức riêng, quản lý cột/dòng có liên quan đến công thức đó. Nhờ đó mà bảng dữ liệu Excel dễ đọc hơn và cũng dễ quản lý hơn. Mời bạn cùng tìm hiểu cách sử dụng tính năng Outline tại bài viết dưới đây.
- Cách gộp nhiều ô trong Excel mà không làm mất dữ liệu
- Mẹo chuyển đổi và sắp xếp các workbook cực nhanh trong Excel
- Hướng dẫn cách dò tìm dữ liệu theo hàng và cột trong excel
- Cách lọc dữ liệu có điều kiện từ Sheet này sang Sheet khác
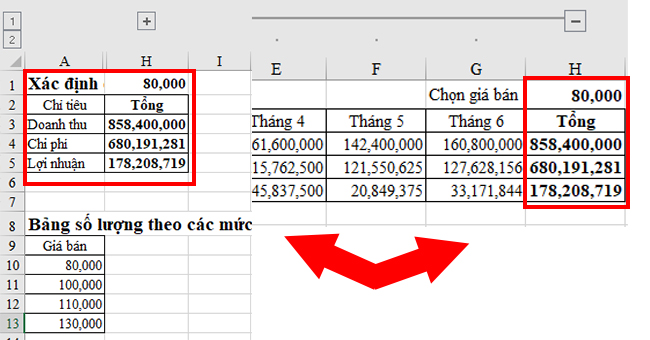
Trước hết, để sử dụng tính năng này, bảng dữ liệu cần đáp ứng các yêu cầu sau:
- Mỗi cột đều phải có tiêu đề cột.
- Mỗi cột đều phải có dữ liệu.
- Phạm vi ô phải chứa dữ liệu, không được để cột hoặc hàng trống.
Bước 1: Mở hộp thoại Settings
Để mở hộp thoại Settings, đầu tiên bạn hãy bôi đen vùng dữ liệu cần tạo Outline. Trên thanh công cụ, chọn thẻ Data, sau đó tại mục Outline ở ngoài cùng, nhấn vào biểu tượng mũi tên.

Lúc này hộp thoại Settings sẽ xuất hiện. Bạn bỏ chọn tại 2 mục Summary rows below detail và Sumary columns to right of detail. Bạn có thể tích chọn mục Automatic Styles để thiết lập kiểu định dạng tự động cho các ô. Ví dụ như in đậm, in nghiêng để dễ dàng phân biệt. Sau đó ấn OK để đóng.
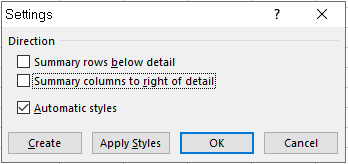
Bước 2: Tạo Outline
Để tạo Outline, bạn chọn Auto Outline trong danh sách hiển thị ở mục Group.
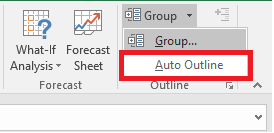
Kết quả được hiển thị như hình dưới đây. Biểu tượng Outline ở đây chính là đường kẻ ngang bảng dữ liệu với các cột được nhóm và biểu tượng dấu – và dấu +.
Phần nội dung kết quả dùng công thức (cột Tổng) được định dạng riêng biệt bằng chữ in đậm so với các dòng khác để phân biệt.
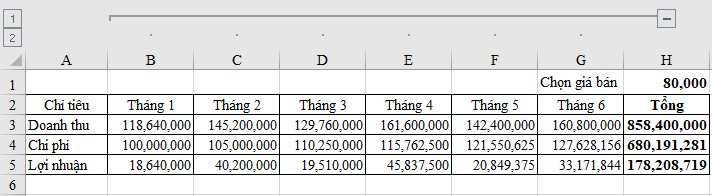
Khi nhấn vào số 1 hoặc dấu – thì bảng dữ liệu được thu gọn lại chỉ còn nội dung có sử dụng công thức (cột Tổng). Khi nhấn vào số 2 hoặc dấu + thì bảng dữ liệu lại hiển thị đầy đủ. Tùy thuộc vào bảng dữ liệu mà kiểu phân cấp các nhóm và kiểu dữ liệu sẽ khác nhau.
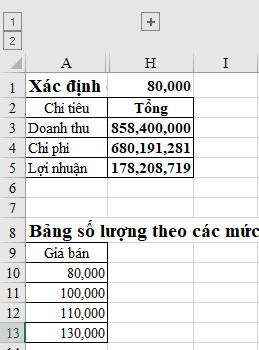
Để xóa Outline đã tạo, trên thanh công cụ, chọn thẻ Data, sau đó chọn mục Ungroup và chọn Clear Outline. Như vậy, Outline đã xóa khỏi bảng dữ liệu.
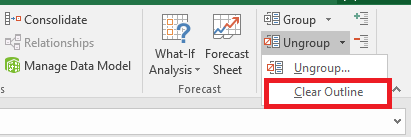
Sau khi xóa Outline cho bảng dữ liệu, nếu ban đầu bạn sử dụng định dạng dữ liệu tự động (Automatic Styles) thì bạn phải định dạng lại dữ liệu trong bảng vì dữ liệu trong bảng lúc này vẫn định dạng như khi có Outline.
Trên đây là cách sử dụng tính năng Outline trong Excel. Mời bạn đọc tham khảo và áp dụng. Chúc các bạn thành công.


