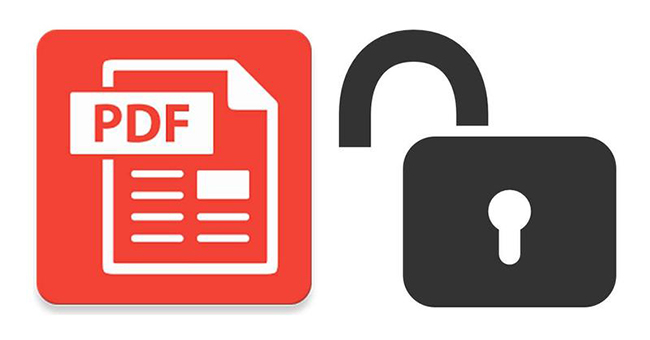Bạn nên cài mật khẩu file PDF để tăng cường bảo mật dữ liệu, đồng thời không cho người khác mở, chỉnh sửa, copy hay in ấn nội dung file. Việc đặt mật khẩu cho file PDF rất đơn giản, và bạn có thể làm ngay trên Microsoft Word. Hãy đọc bài viết sau để biết cách làm nhé.
- 3 Cách chỉnh sửa trực tiếp nội dung file PDF như trong Word
- 5 Phần mềm đọc file PDF miễn phí tốt nhất hiện nay
- Cách sửa lỗi font chữ trên file PDF nhanh và đơn giản nhất
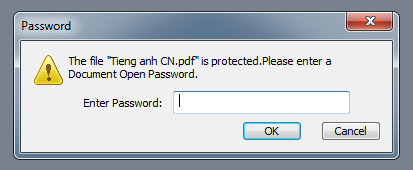
Ngoài Word, bạn còn có thể đặt mật khẩu cho file PDF với thao thác tương tự bằng PowerPoint hay Excel. Ngoài ra bạn cũng cần lưu ý rằng, thao tác này chỉ có thể thực hiện từ Word 2010 trở đi. Bạn hãy quan sát các bước thực hiện sau đây:
Bước 1: Chọn Open with > Choose default program…
Đầu tiên bạn hãy kích chuột phải vào file PDF mà bạn muốn tạo mật khẩu. Tiếp theo bạn ấn chọn mục Open with sau đó sẽ hiện ra các tùy chọn. Bạn nhấn chọn vào mục Choose default program… như hình dưới đây.
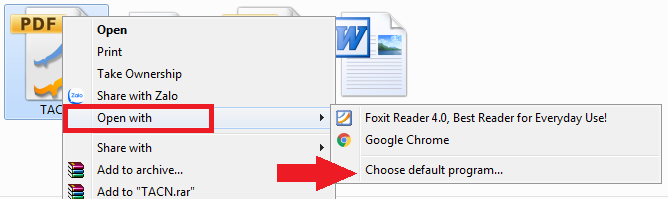
Ngay sau đó trên màn hình hiển thị danh sách các chương trình khác để chúng ta lựa chọn. Với bài viết này, bạn nhấn chọn vào Microsoft Word để tiến hành mở file PDF. Sau đó ấn OK để hoàn tất.
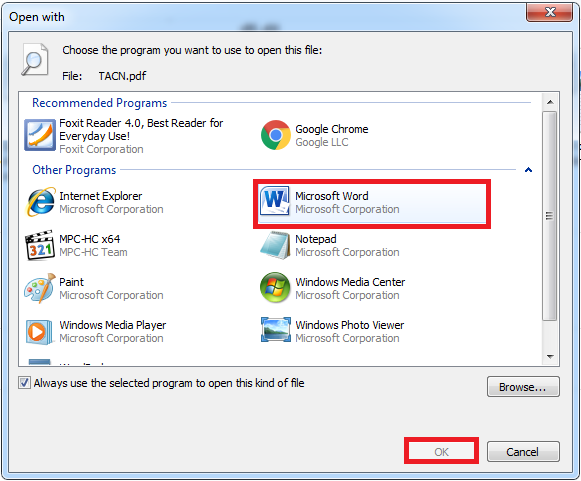
Ngoài ra bạn cũng có thể mở file PDF trực tiếp từ trong Word.
Bước 2: Chọn File > Save As
Tiếp theo tại giao diện trong Word bạn nhấn vào mục File trên thanh công cụ. Sau đó chọn tiếp mục Save As ở phía bên trái giao diện.
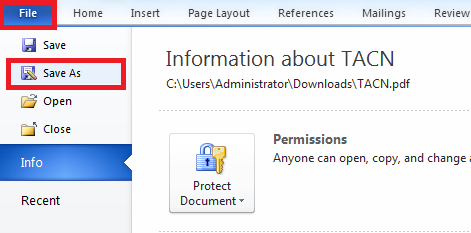
Tiếp đến người dùng lựa chọn thư mục để thực hiện lưu file mới này. Tại mục File name bạn hãy nhập tên phù hợp cho file. Tại mục Save as type ở bên dưới bạn ấn chọn định dạng PDF để lưu lại file dưới dạng PDF. Tiếp theo ấn chọn Options… ở phía dưới.
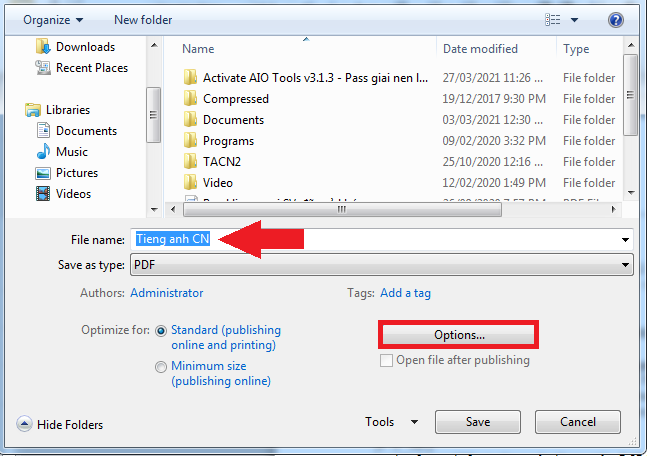
Bước 3: Tích chọn Encrypt the document with a password
Khi đó trên màn hình sẽ hiển thị giao diện để bạn thiết lập cho tập tin. Bạn tích chọn vào mục Encrypt the document with a password ở dưới cùng để đặt mật khẩu cho file. Sau đó nhấn nút OK ở bên dưới.
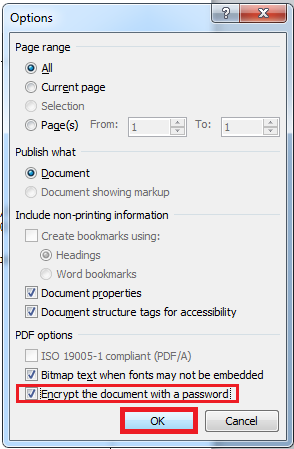
Lúc này sẽ xuất hiện giao diện để người dùng nhập mật khẩu cho tập tin PDF. Khi nhập xong 2 lần mật khẩu thì bạn nhấn vào nút OK để lưu lại.
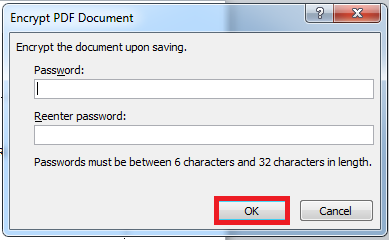
Như vậy bạn đã thực hiện xong thao tác đặt mật khẩu cho file PDF. Khi bạn cần mở file PDF bạn sẽ được thông báo nhập mật khẩu mà bạn đã đặt. Quan sát hình ảnh dưới đây bạn sẽ rõ hơn.
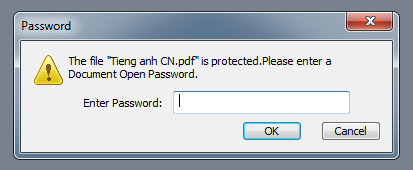
Bài viết trên đây chúng tôi đã giới thiệu đến bạn các bước đặt mật khẩu file PDF bằng Microsoft Word. Hy vọng bài viết này sẽ đem lại thông tin hữu ích cho bạn đọc. Chúc bạn thực hiên thành công!
Xem thêm: