Pivot Table là một trong những tính năng hữu dụng và mạnh mẽ nhất của Excel dùng để tổng hợp, trích lọc và phân tích dữ liệu. Kết quả của PivotTable có thể tiếp tục được sử dụng để tính toán ra các chỉ tiêu mới nhằm phục vụ các mục đích khác nhau. Vì vậy, thành thạo được công cụ này sẽ giúp ích cho bạn rất nhiều trong công việc. Hãy cùng Ketoan.vn tham khảo cách sử dụng Pivot Table thông qua ví dụ thực tế dưới đây.
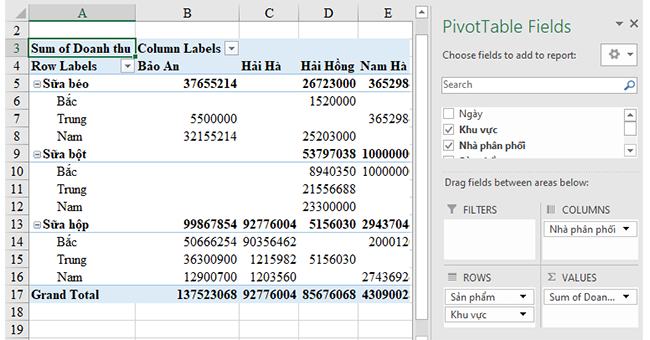
Tạo Pivot Table từ bảng dữ liệu
Định dạng dữ liệu dưới dạng bảng
Pivot Table sẽ dễ sử dụng hơn khi dữ liệu ở dạng bảng. Bạn đọc định dạng dữ liệu về dạng bảng theo hướng dẫn sau:
+ Bước 1: Bôi đen phạm vi chứa dữ liệu.
+ Bước 2: Trên thanh công cụ, chọn thẻ Insert, sau đó chọn Table.
+ Bước 3: Tại cửa sổ Create Table, tích vào ô My table has header nếu có tiêu đề tại dòng đầu tiên của phạm vi. Ấn OK để hoàn tất.
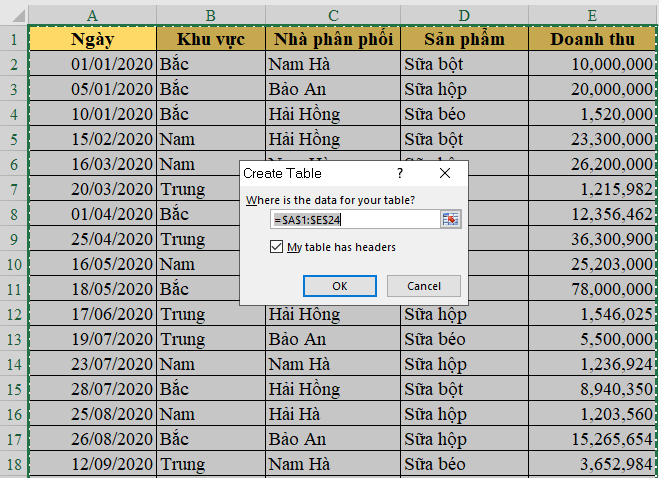
Lúc này, dữ liệu sẽ được định dạng dưới dạng bảng. Để thuận tiện cho việc tham chiếu dữ liệu, ta sẽ đặt tên cho bảng. Trong Table Tools, tại thẻ Design, nhập tên bảng vào mục Table Name.
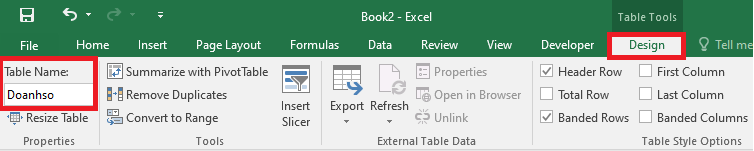
Tạo Pivot Table
Để tạo Pivot Table từ bảng dữ liệu bên trên, ta chọn Insert trên thanh công cụ. Sau đó chọn mục PivotTable.
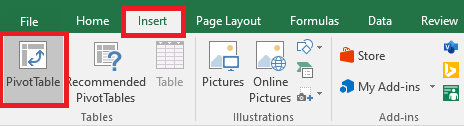
Lúc này, cửa sổ Create PivotTable sẽ xuất hiện. Tại mục Table/Range: nhập tên bảng dữ liệu. Bạn còn có thể tùy chọn xem Pivot Table sẽ được tạo ở sheet hiện tại hay sheet mới. Tại ví dụ này, ta chọn New Worksheet, tức là Pivot Table sẽ tạo ở một sheet mới. Sau đó, ấn OK để hoàn tất.
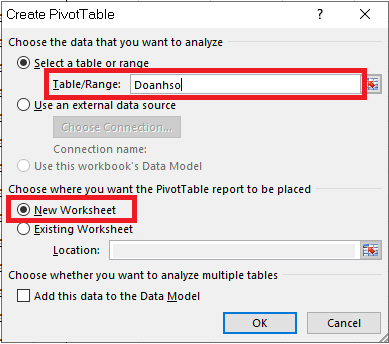
Lúc này, PivotTable Fields sẽ xuất hiện ở một Sheet mới.
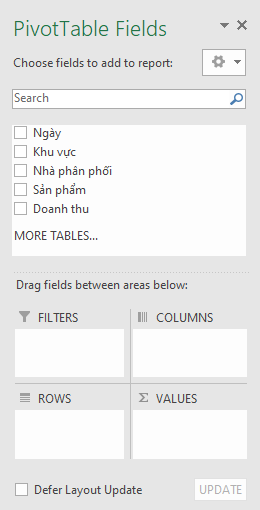
Ta cùng sử dụng Pivot Table thông qua ví dụ trên nhé! Trước tiên ta sẽ thống kê doanh thu theo từng sản phẩm và từng nhà phân phối. Bạn đọc thực hiện như sau:
+ Kéo “Khu vực” vào ô Filters.
+ Kéo “Sản phẩm” vào ô Rows.
+ Kéo “Nhà phân phối” vào ô Columns.
+ Kéo ” Doanh thu” vào ô Values.
Lúc này Excel sẽ hiện ra bảng bên dưới. Bạn có thể hiểu rằng: ô Filters là ô chứa dữ liệu dùng để lọc; ô Values là ô chứa giá trị chính, được lọc từ ô Filters và tổng hợp theo ô Rows và Columns.

Nếu bạn kéo “Khu vực” ra khỏi ô Filters và bỏ vào ô Rows thì ta sẽ có bảng dưới đây. Lúc này, doanh thu sẽ được tổng hợp theo khu vực của từng loại sản phẩm và từng nhà phân phối.

Thay đổi cách hiển thị cho ô VALUES
Excel mặc định giá trị của “Doanh thu” trong ô Values sẽ tổng hợp theo hàm Sum, tức là tính tổng cộng. Tuy nhiên, bạn có thể thay đổi khi muốn tổng hợp doanh thu theo trung bình cộng, theo phần trăm,… Để thay đổi, bạn ấn vào mũi tên tam giác ở mục Sum of Doanhthu, sau đó chọn Value Field Settings.
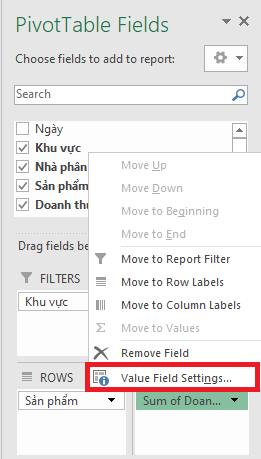
Lúc này, Value Field Settings sẽ xuất hiện. Ở đây tích hợp các lựa chọn như tính tổng cộng, đếm số lượng, trung bình cộng, nhỏ nhất, lớn nhất,… cho bạn lựa chọn.
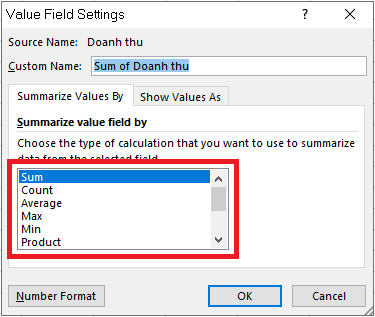
Ngoài ra, để có thể hiển thị đồng thời cách tính tổng cộng và tính phần trăm hay trung bình cộng, bạn có thể kéo “Doanh Thu” vào ô Values một lần nữa. Lúc này bảng sẽ có thêm 1 cột Total Sum of Doanh thu. Bạn hãy ấn chuột phải vào ô bất kỳ trong cột rồi chọn Show Values As. Sau đó chọn kiểu hiển thị tính theo phần trăm, trung bình cộng,… mà bạn mong muốn.
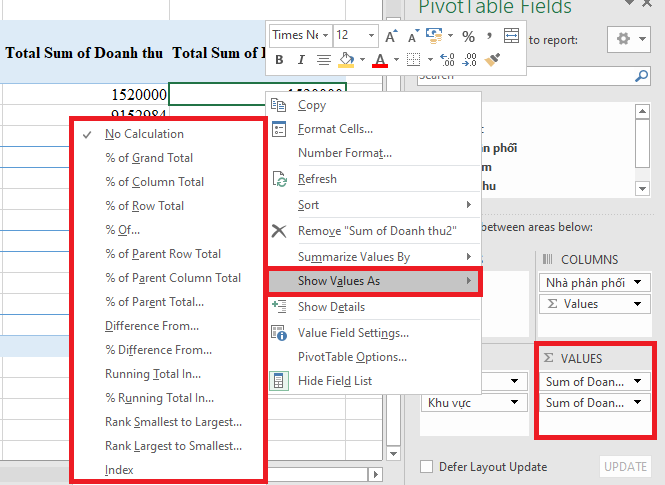
Ẩn tổng giá trị theo cột và hàng (Subtotals)
Excel mặc định tính tổng các giá trị theo cột và hàng, để ẩn tổng giá trị bạn đọc thực hiện như sau: Chọn tab Design, chọn Subtotals, sau đó chọn Do Not Show Subtotals.
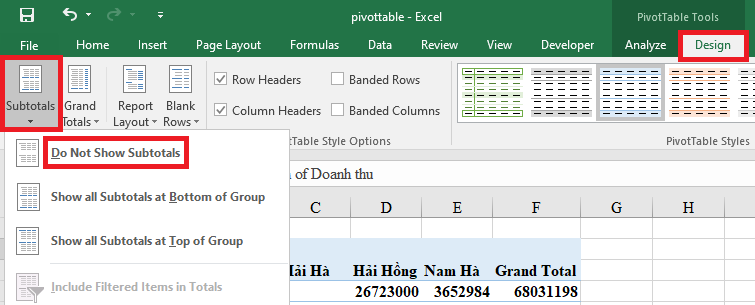
Ẩn Grand Totals
Excel cũng mặc định hiển thị cột Grand Totals khi tạo Pivot Table. Để ẩn cột này, bạn đọc thực hiện như sau: Chọn tab Design, chọn Grand Totals, sau đó chọn Off for Rows and Columns.

Để Pivot Table hiển thị dễ nhìn hơn, bạn cũng chọn thẻ Design, chọn Report Layout, rồi chọn Show in Tabular Form.
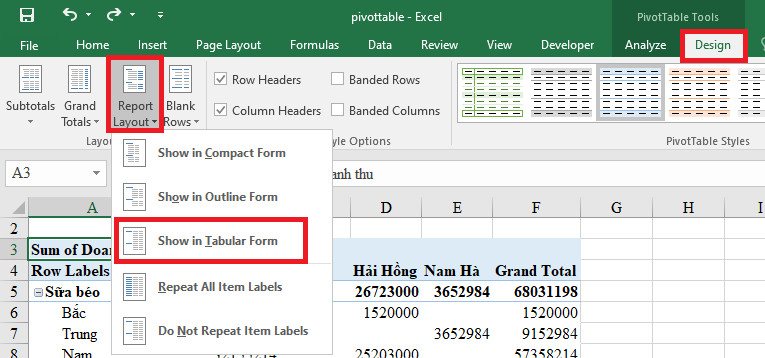
Sau khi điều chỉnh, ta có thể thấy các giá trị “Sữa béo”, “Sữa bột”, “Sữa hộp” chỉ xuất hiện 1 lần ở hàng đầu tiên như hình minh họa dưới đây:
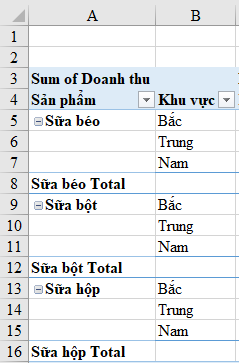 Để các giá trị này hiển thị ở những dòng bên dưới, bạn đọc thực hiện như sau:
Để các giá trị này hiển thị ở những dòng bên dưới, bạn đọc thực hiện như sau:
+ Chọn thẻ Design.
+ Chọn mục Report Layout.
+ Chọn Repeat All Item Labels.
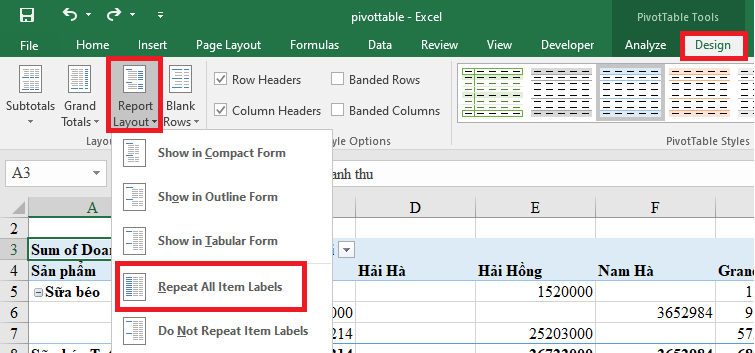
Sắp xếp các giá trị
Ngoài ra, các bạn cũng có thể sắp xếp giá trị trong cột theo thứ tự tăng dần hay giảm dần. Bạn chỉ cần kích chuột phải vào ô giá trị bất kỳ, sau đó chọn Sort rồi chọn kiểu sắp xếp.
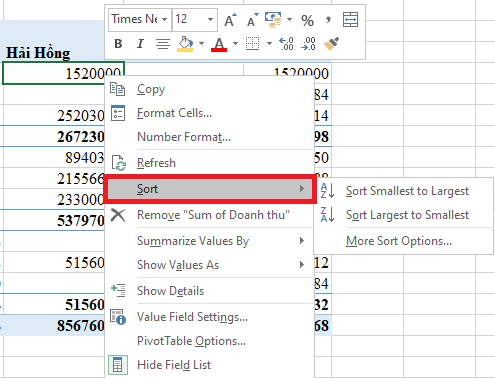
Tạo Pivot Table mới từ một Pivot Table có sẵn
Từ một Pivot Table có sẵn, rất dễ dạng để bạn tạo ra một Pivot Table mới. Bạn chỉ cần chọn Pivot Table, ấn Ctrl + C để sao chép. Sau đó ấn Ctrl + V ở vị trí cần sao chép để dán.
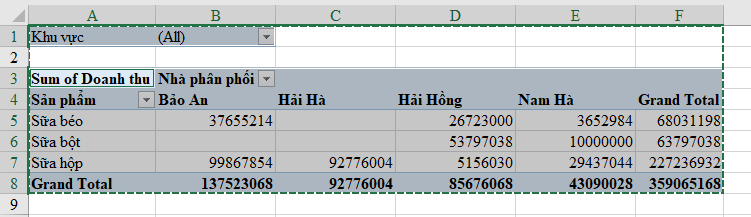
Lọc với Slicer
Ngoài cách lọc bằng cách đưa ô “Khu vực” vào ô Filters, ta có thể sử dụng cách khác là dùng Slicer. Để dùng cách này bạn thực hiện như sau: ấn chuột phải vào ô “Khu vực” sau đó chọn Add as Slicer.
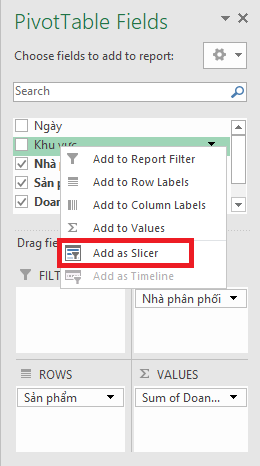
Tuy nhiên cách này chỉ sử dụng được với Pivot Table được tạo ra sau. Để sử dụng được với Pivot Table khác, bạn đọc thực hiện như sau:
+ Kích chuột phải vào slicer rồi chọn Report Connections.
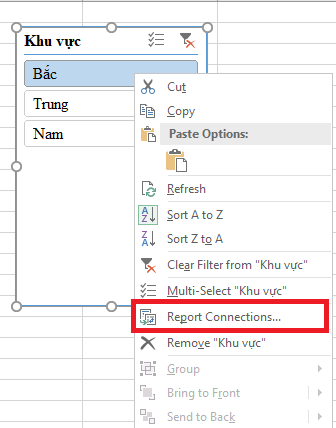 + Khi cửa sổ Report Connections xuất hiện, tích chọn vào các PivotTable khác. Sau đó ấn OK để hoàn tất.
+ Khi cửa sổ Report Connections xuất hiện, tích chọn vào các PivotTable khác. Sau đó ấn OK để hoàn tất.
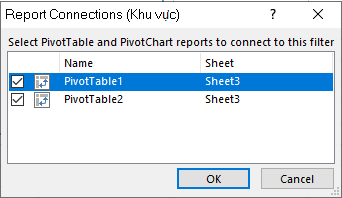
Cập nhật lại PivotTable
Sau khi bạn thực hiện các thao tác trên bảng dữ liệu gốc như thêm, xóa, chỉnh sửa, bạn hãy cập nhật lại để Pivot Table hiển thị theo dữ liệu mới. Để cập nhật, bạn làm như sau:
+ Kích chuột phải vào ô bất kỳ trong Pivot Table.
+ Chọn Refresh.
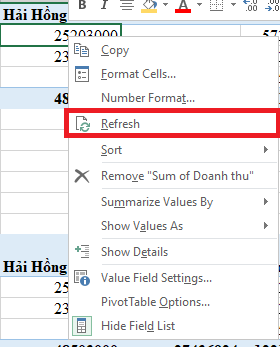
Trên đây là các thao tác thường dùng trong Pivot Table để sử dụng công cụ này triệt để nhất. Mời bạn đọc tham khảo và áp dụng. Chúc các bạn thành công.
Xem thêm:
3 Cách khắc phục tình trạng file Excel bị nặng, chậm, mở lâu
Đây là những hàm cơ bản nhất trong Excel mà bạn cần nắm rõ
Cách chuyển đổi số thập phân sang thời gian trong Excel
2 Cách quy đổi khối lượng: Yến, Tấn, Tạ sang Kilogram, Gram trong Excel


