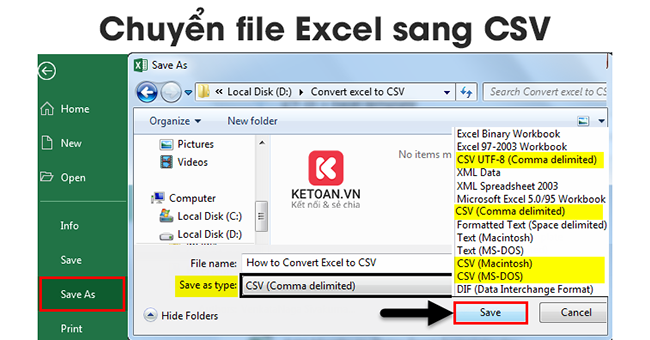Nếu cần xuất tệp Excel sang ứng dụng khác (ví dụ như sổ địa chỉ Outlook hoặc cơ sở dữ liệu Access) bạn có thể chuyển đổi bảng tính Excel sang CSV trước và sau đó nhập vào chương trình khác. Mời bạn đọc tham khảo cách chuyển file Excel thường sang file CSV dưới đây.
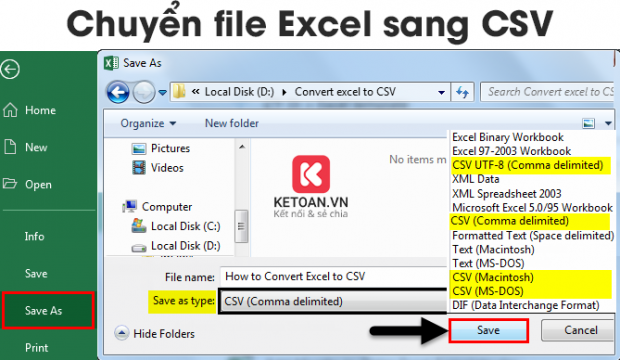
Bước 1: Mở hộp thoại Save As
CSV (viết tắt của Comma Separated Values) là một loại định dạng văn trong đó các giá trị ngăn cách với nhau bằng dấu phẩy. Định dạng này thường được sử dụng để lưu các bảng tính như danh sách lớp, danh bạ,…
Để chuyển đổi, trước tiên bạn hãy mở file Excel cần chuyển. Trên thanh công cụ, chọn File.

Chọn Save As hoặc ấn phím F12 trên bàn phím. Khi đó, hộp thoại Save As sẽ mở ra.

Bước 2: Lưu file dưới dạng CSV
Trong hộp thoại Save As, tại mục Save as type, chọn đuôi CSV phù hợp với máy tính, sau đó ấn Save. Trong đó có các đuôi CSV sau:
-CSV (comma delimited)
Định dạng này lưu một tệp Excel dưới dạng văn bản được phân cách bằng dấu phẩy. File có thể được sử dụng trong một chương trình Windows hoặc một phiên bản hệ điều hành Windows khác.
-CSV (Macintosh)
Định dạng này lưu bảng tính Excel của bạn dưới dạng tệp mà văn bản được phân cách bằng dấu phẩy để sử dụng trên hệ điều hành Mac.
-CSV (MS-DOS)
Lưu tệp Excel của bạn dưới dạng tệp được phân tách bằng dấu phẩy để sử dụng trên hệ điều hành MS-DOS.
-Unicode Text (*.txt)
Đây là một định dạng cơ bản cho công nghiệp máy tính được hỗ trợ bởi hầu hết các hệ điều hành hiện tại bao gồm Windows, Macintosh, Linux và Solaris Unix. Nó có thể xử lý các ký tự của hầu hết các ngôn ngữ hiện đại và thậm chí một số ngôn ngữ cổ đại. Vì vậy, nếu tệp Excel của bạn chứa dữ liệu bằng ngoại ngữ, trước tiên hãy lưu nó ở định dạng Unicode Text và sau đó chuyển sang CSV.

Sau khi chọn đuôi CSV thích hợp, ấn Save để lưu.

Sau khi ấn lưu file thì Excel sẽ đưa ra thông báo nhắc nhở: một số tính năng trên workbooks có thể bị mất nếu bạn lưu file này dưới dạng CSV. Bạn ấn OK để hoàn tất việc lưu file.

Trên đây là 2 bước để chuyển file Excel sang CSV. Mời bạn đọc tham khảo và áp dụng. Chúc các bạn thành công.
Xem thêm:
Cách tô màu xen kẽ các dòng trong Excel: nhanh chóng, đơn giản
Tải miễn phí mẫu file Excel quản lý thu chi của cửa hàng
Mách bạn cách tự động thêm dấu chấm vào dãy số trong Excel
2 Cách đơn giản giúp lấy phần nguyên của một số trong Excel
Hướng dẫn tạo ô tích (checkbox) trong Excel nhanh chóng, dễ dàng