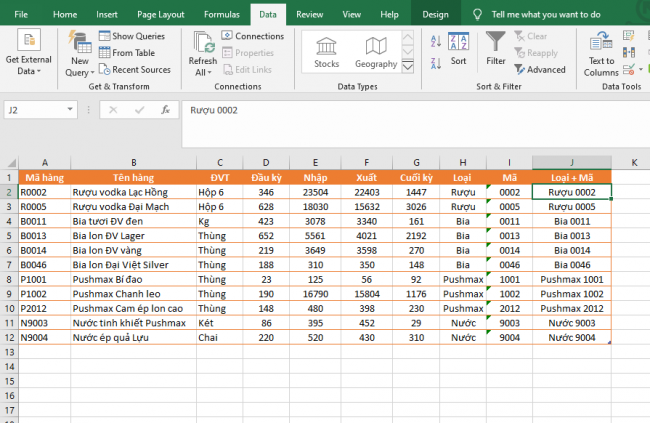Công cụ Flash Fill vô cùng hữu ích để xử lý dữ liệu nhưng không phải ai cũng biết đến công cụ này. Hãy theo dõi bài viết sau để biết cách sử dụng công cụ Flash Fill điền nhanh dữ liệu trong Excel.
Ví dụ ta có bảng tồn kho các mặt hàng như hình dưới. Bây giờ mình sẽ hướng dẫn các bạn cách sử dụng công cụ Flash Fill để điền dữ liệu vào cột Loại, Mã, Loại + Mã.

1. Sử dụng công cụ Flash Fill để tách dữ liệu
Để điền dữ liệu vào cột Loại, đầu tiên các bạn cần điền dữ liệu vào ô đầu tiên của cột để sử dụng làm tham chiếu. Trong trường hợp này loại hàng là rượu nên mình sẽ điền Rượu vào ô đầu tiên. Tiếp theo các bạn chọn thẻ Data trên thanh công cụ. Sau đó nhấn vào biểu tượng của Flash Fill tại mục Data Tools.
Kết quả ta thu được các ô còn lại trong cột sẽ được điền các loại hàng tương ứng như ô đầu tiên.

Tương tự đối với cột Mã cần lấy 4 ký tự cuối của Mã hàng. Ô đầu tiên cần điền 4 ký tự cuối của mã R0002 là 0002. Sau đó ta cũng chọn thẻ Data trên thanh công cụ. Sau đó nhấn vào biểu tượng của Flash Fill tại mục Data Tools.

Kết quả ta thu được các ô còn lại trong cột sẽ được điền mã tương ứng như ô đầu tiên.

2. Sử dụng công cụ Flash Fill để gộp dữ liệu
Bây giờ đến cột Loại + Mã ta cần điền loại hàng và mã hàng của từng mặt hàng. Trong ô đầu tiên ta điền Rượu 0002. Sau đó nhấn vào biểu tượng của Flash Fill như bên trên.

Kết quả ta thu được các ô còn lại trong cột sẽ được điền tương ứng như ô đầu tiên.

Như vậy, bài viết trên đã hướng dẫn các bạn cách sử dụng công cụ Flash Fill trong Excel. Hy vọng bài viết sẽ hữu ích với các bạn trong quá trình làm việc. Chúc các bạn thành công!
Xem thêm
Hướng dẫn chi tiết cách sử dụng hàm RECEIVED trong Excel
Hướng dẫn cách vẽ biểu đồ dạng thanh ngang trong Excel
Mẹo chuyển đổi và sắp xếp các workbook cực nhanh trong Excel
Mẹo sao chép bảng từ Word sang Excel
Mách bạn cách xem nhanh thống kê số liệu trong Microsoft Excel