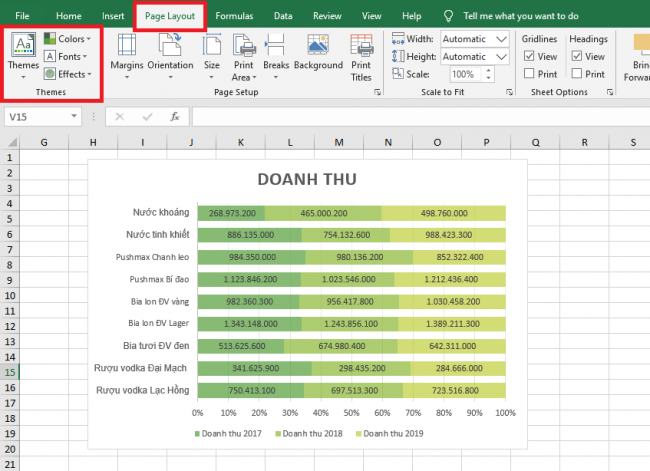Themes là công cụ hỗ trợ chỉnh sửa màu sắc, font chữ nhất quán cho cả trang tính Excel. Hãy theo dõi bài viết sau để nắm rõ hơn về cách sử dụng công cụ này.
Bước 1: Để sử dụng công cụ Themes để chỉnh sửa màu sắc, font chữ của cả trang tính, đầu tiên các bạn cần mở file Excel cần chỉnh lên. Sau đó chọn thẻ Page Layout trên thanh công cụ ribbon. Tại mục Themes có các lựa chọn cho các bạn chỉnh sửa:
- Colors: màu sắc
- Fonts: Kiểu chữ
- Effects: Hiệu ứng

Bước 2: Để chỉnh sửa màu sắc, các bạn nhấn vào Colors. Thanh cuộn sẽ hiện ra các bảng màu cho bạn lựa chọn. Nếu không tìm được màu ưng ý các bạn có thể chọn Customize Colors để tự tạo màu theo ý của mình.

Lúc này, cửa sổ Create New Theme Colors hiện ra. Các bạn có thể tiến hành chọn màu cho các mục theo ý của mình. Sau đó nhấn Save để lưu bảng màu tự tạo.

Bước 3: Để chọn Font chữ cho trang tính, các bạn chọn Fonts. Thanh cuộn sẽ hiện ra các loại font chữ cho bạn chọn. Nếu tại đây không có font mà bạn cần thì có thể chọn Customize Fonts để chọn font khác theo ý mình.

Lúc này, cửa sổ Create New Theme Fonts hiện ra. Tại đây các bạn có thể chọn font chữ cho từng mục theo ý của mình. Sau khi hoàn tất các bạn nhấn Save để lưu lại.

Bước 4: Các bạn có thể tạo hiệu ứng bằng cách nhấn vào Effects tại mục Themes. Thanh cuộn sẽ hiện ra các loại hiệu ứng cho bạn chọn lựa theo ý muốn.

Như vậy, bài viết trên đã hướng dẫn các bạn cách sử dụng công cụ Themes trong Excel. Hy vọng bài viết sẽ hữu ích với các bạn trong quá trình làm việc. Chúc các bạn thành công!
Xem thêm
Hướng dẫn sử dụng hàm DATEVALUE để chuyển đổi ngày trong Excel
Tải về mẫu file Excel tính tiền thưởng Tết cho nhân viên
Cách bật chế độ tự động tính toán công thức trong Excel
Tải về miễn phí mẫu file Excel thuyết minh báo cáo tài chính
Cách tìm ra những giá trị trùng lặp của mảng dữ liệu trong Excel