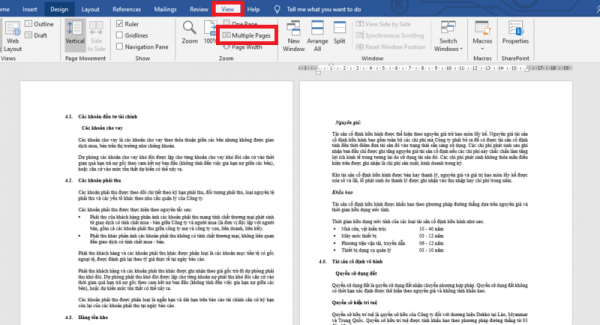Thông thường, khi in báo cáo thì chúng ta thường căn lề trái rộng hơn lề phải do lề trái dùng để đóng gáy. Tuy nhiên sẽ có vấn đề xảy ra khi bạn in 2 mặt và căn như vậy. Trong bài viết này, Ketoan.vn sẽ hướng dẫn các bạn cách căn lề trang in 2 mặt đối xứng nhau trên cùng 1 văn bản để in hai mặt.
Bước 1: Để căn lề, đầu tiên các bạn cần mở file Word cần căn lề. Sau đó các bạn chọn thẻ Layout trên thanh Ribbon. Tiếp theo các bạn chọn dấu mũi tên hướng xuống tại Margins. Thanh cuộn hiện ra các bạn chọn tiếp Custom Margins…

Hoặc các bạn cũng có thể chọn thẻ Layout trên thanh Ribbon. Sau đó nhấn vào biểu tượng mũi tên ở góc dưới bên phải mục Page Setup.

Bước 2: Lúc này, cửa sổ Page Setup hiện ra. Các bạn chọn mục Multiple pages là Mirror margins.
Tiếp theo, các bạn tiến hành căn chỉnh lề ở mục Margins:
- Top / Lề trên: 2,5 cm
- Bottom / Lề dưới: 2,5 cm
- Inside / Lề trong: 3,5 cm
- Outside / Lề ngoài: 1.5 cm
Cuối cùng, bạn nhấn OK để hoàn tất căn lề.

Bước 3: Sau khi đã căn lề xong, các bạn chọn thẻ View trên thanh Ribbon. Sau đó chọn Multiple Pages tại mục Zoom. Kết quả ta thu được lề trang chẵn và lẻ sẽ đối xứng nhau như hình dưới.

Như vậy, bài viết trên đã hướng dẫn các bạn cách căn lề trang in 2 mặt đối xứng nhau trong Microsoft Word. Hy vọng bài viết sẽ hữu ích với các bạn trong quá trình làm việc. Chúc các bạn thành công!
Xem thêm
Cách sử dụng Paste Special để sao chép dữ liệu từ Excel sang Word