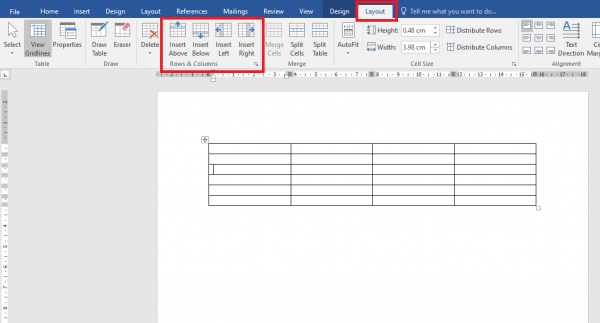Trong quá trình làm việc với Word, chắc chắn có lúc bạn phải sử dụng đến công cụ tạo bảng. Việc thao tác với bảng nói chung không quá phức tạp, nhưng nếu có những bí kíp dưới đây thì chắc chắn công việc của bạn sẽ thuận lợi, trôi chảy hơn rất nhiều.
1. Thêm cột, dòng vào bảng
Để thêm cột hoặc dòng vào bảng trong Word, đầu tiên các bạn cần nhấn chuột vào bảng. Sau đó chọn thẻ Layout trên thanh Ribbon. Tại mục Rows & Columns sẽ có 4 mục cho các bạn chọn:
- Insert Above: Thêm dòng bên trên con trỏ chuột
- Insert Below: Thêm dòng bên dưới con trỏ chuột
- Insert Left: Thêm cột bên trái con trỏ chuột
- Insert Right: Thêm cột bên phải con trỏ chuột
2. Gộp ô trong bảng
Để gộp ô trong bảng, đầu tiên các bạn cần bôi đen những ô cần gộp. Sau đó chọn thẻ Layout trên thanh Ribbon => chọn tiếp Merge Cells tại mục Merge. Như vậy là những ô được bôi đen sẽ được gộp thành 1 ô duy nhất.

3. Chia 1 ô thành nhiều ô
Để chia 1 ô thành nhiều ô, đầu tiên bạn cần nhấn chuột vào ô cần chia. Sau đó chọn thẻ Layout trên thanh Ribbon. Rồi chọn Split Cells tại mục Merge.

Lúc này, hộp thoại Split Cells hiện ra. Các bạn có thể chọn chia ô ban đầu thành nhiều ô ngang ở Numer of columns và thành nhiều ô dọc ở Number of rows. Sau đó nhấn OK để hoàn tất.

Kết quả ta thu được 1 ô ban đầu đã được chia thành 6 ô nhỏ hơn theo lựa chọn bên trên.

4. Chia bảng thành nhiều bảng
Để chia bảng thành nhiều bảng, đầu tiên bạn cần nhấn chuột vào vị trí bảng muốn chia. Sau đó chọn thẻ Layout trên thanh Ribbon. Rồi chọn Split Table tại mục Merge.

Chỉ cần như vậy là bảng ban đầu đã được chia ra thành 2 bảng.

Như vậy, bài viết trên đã giới thiệu đến các bạn những thao tác cơ bản để xử lý bảng biểu trong Word Office. Hy vọng bài viết sẽ hữu ích với các bạn trong quá trình làm việc. Chúc các bạn thành công!
Xem thêm
Cách cực đơn giản để tô màu cho bảng trong Word