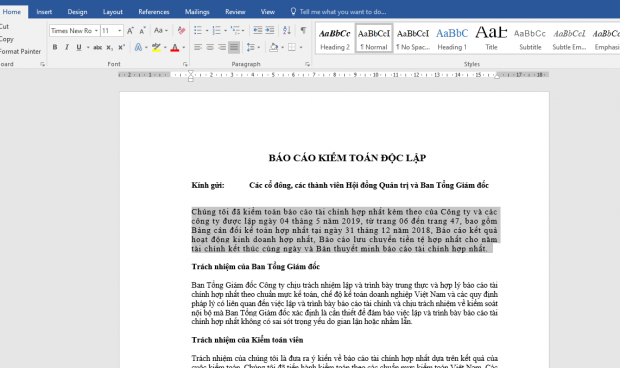Bạn thường copy văn bản (tài liệu) từ máy tính của người khác, từ trên internet hoặc nhiều nguồn khác? Bạn sẽ gặp trường hợp khoảng cách các chữ trong văn bản Word bị dãn quá rộng hoặc thu hẹp so với bình thường. Điều gây mất sự cân đối và khiến văn bản xấu hơn, đặc biệt là khi in ra giấy. Vì vậy, Ketoan.vn sẽ giúp bạn chỉnh lại khoảng cách chữ trong Word, giúp bố cục trang in hợp lý và cân đối nhất.
Để chỉnh khoảng cách giữa các chữ trong Word, các bạn hãy làm theo các bước như sau:
Bước 1: Đầu tiên các bạn cần bôi đen toàn bộ đoạn văn bản mà bạn muốn chỉnh lại khoảng cách giữa các chữ của văn bản đó. Sau đó chọn thẻ Home và nhấn vào hình mũi tên tại góc dưới bên phải của mục Font.
Bước 2: Lúc này cửa sổ Font Setting hiện lên => chọn thẻ Advanced. Sau đó chọn Spacing trong mục Character Spacing.

Bước 3: Trong phần Spacing sẽ có 2 tính năng để bạn chọn:
- Expanded: giãn khoảng cách giữa các chữ.
- Condensed: thu gọn khoảng cách giữa các chữ.

Bước 4: Ví dụ nếu chọn Condensed và lựa chọn giá trị là 1. Ta có thể thấy khoảng cách giữa các chữ được thu hẹp lại ở phần Preview. Nếu chưa vừa ý thì các bạn có thể chọn lại ở phần giá trị đến khi vừa mắt thì thôi.

Sau khi nhấn OK, ta sẽ thu được kết quả là khoảng cách giữa các chữ của đoạn văn bản được thu hẹp lại khiến các chữ gần nhau hơn.

Còn nếu chúng ta chọn Expanded với giá trị là 1. Thì ta sẽ thu được kết quả là khoảng cách giữa các chữ của văn bản được bôi đen sẽ được giãn cách ra.

Như vậy, bài viết trên đã hướng dẫn các bạn cách để chỉnh khoảng cách giữa các chữ trong Word Office. Chúc các bạn thành công!
Xem thêm
Cách tắt tính năng kiểm tra chính tả trong Word
Hướng dẫn cách ẩn (hide) đoạn văn bản trong Word Office
Cách dùng công cụ Screenshot để chụp ảnh màn hình trong Word