Tính năng AutoCorrect trong Excel sẽ giúp bạn gõ tắt, từ đó rút ngắn thời gian nhập những từ ngữ dài, hoặc xuất hiện nhiều lần trong nội dung. Khi bạn thiết lập từ viết tắt kèm nội dung đầy đủ, Excel sẽ tự động nhận diện từ đó và khi bạn nhập từ viết tắt sẽ hiện nội dung hoàn chỉnh. Như vậy, với nội dung tài liệu xuất hiện nhiều từ ngữ nào đó, chúng ta sẽ không cần phải gõ nhiều lần mà chỉ cần gõ từ viết tắt là được. Hãy theo dõi bài viết sau để biết rõ hơn về cách sử dụng AutoCorrect nhé.
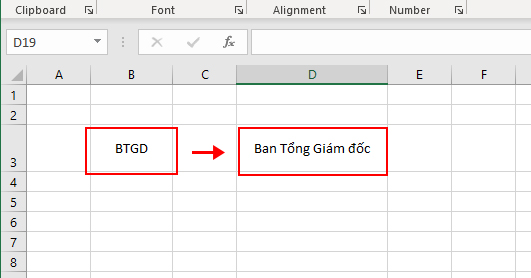
AutoCorrect sẽ chuyển những cụm từ viết tắt thành cụm từ đầy đủ nhanh chóng. Để thiết lập tính năng này, các bạn hãy làm theo các bước sau đây.
Bước 1: Đầu tiên bạn cần chọn thẻ File. Sau đó chọn Option.

Bước 2: Lúc này, hộp thoại Excel Option xuất hiện. Chọn mục Proofing => chọn AutoCorrect Options…

Bước 3: Sau khi chọn AutoCorrect, hộp thoại mới xuất hiện để bạn lựa chọn. Bây giờ bạn gõ cụm từ viết tắt cho nội dung cần hiển thị trong mục Replace. Nội dung đầy đủ được hiển thị thông qua cụm từ viết tắt trong mục With. Sau đó chọn Add và tiếp tục gõ những cụm từ viết tắt và đầy đủ bạn muốn thêm. Sau đó nhấn OK để hoàn tất.

Sau khi hoàn tất cài đặt cụm từ viết tắt và đầy đủ. Khi bạn gõ cụm từ viết tắt, trong trường hợp này là cụm BTGD và nhấn Enter.

Excel sẽ hiện ra cụm từ đầy đủ bạn đã cài đặt là Ban Tổng Giám đốc.

Với cách sử dụng cụm từ viết tắt này, tốc độ nhập liệu của bạn sẽ được tăng lên đáng kể khi không phải viết những cụm từ dài và lặp đi lặp lại nữa. Chúc các bạn thành công!
Xem thêm
Cách giới hạn giá trị nhập vào ô Excel bằng Data Validation
Cách sử dụng hàm MOD để lấy số dư của phép chia trong Excel
Cách sử dụng hàm OR và cách kết hợp với các hàm logic khác trong Excel

