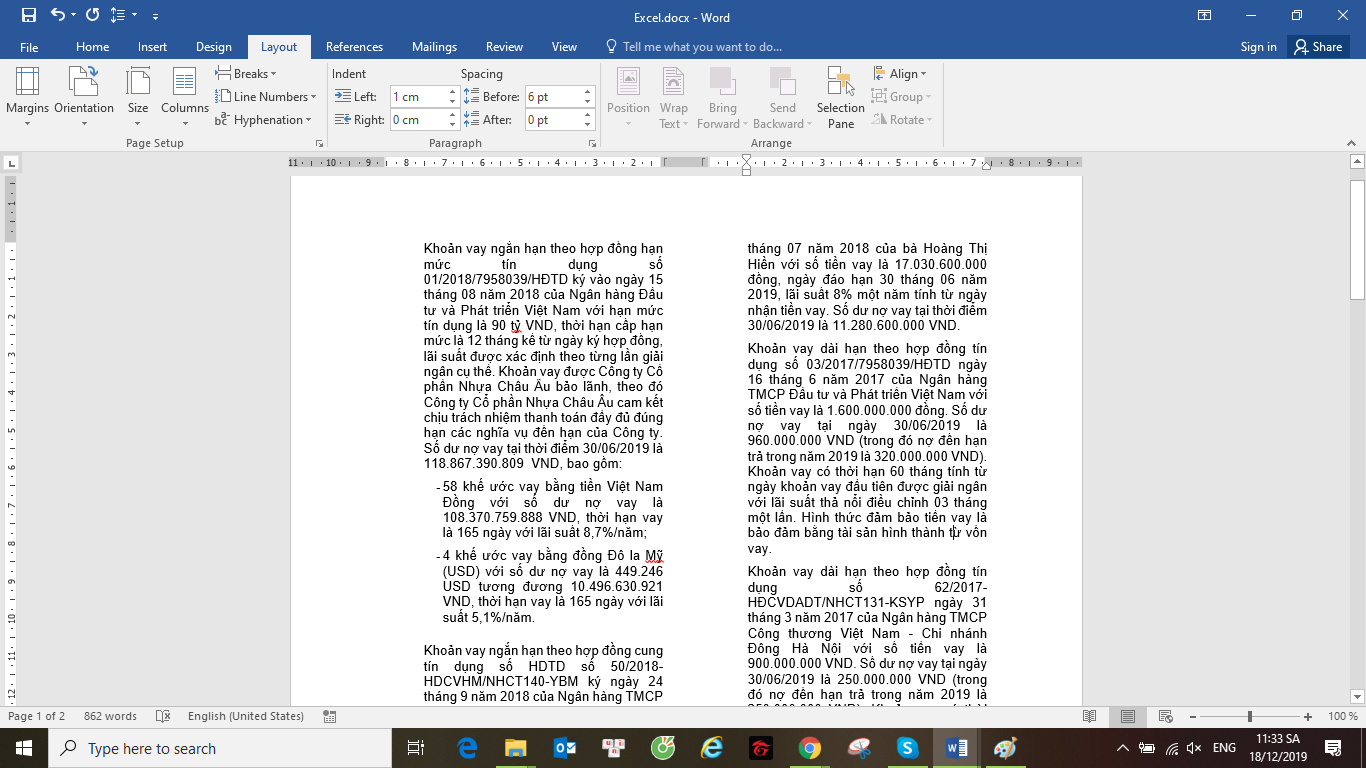Khi các bạn đọc báo, các bạn có thấy là báo sẽ được chia thành các cột dọc. Đó là một tính năng trong Word. Tính năng này sẽ chia văn bản vừa tạo thành thành 2, 3 hay nhiều cột hơn tùy ý bạn. Bài viết dưới đây sẽ hướng dẫn các bạn các cách chia cột văn bản trong Word.
1. Sử dụng tính năng Columns trong Word
Bước 1: Đầu tiên, các bạn cần bôi đen văn bản bạn muốn chia cột. Nếu bạn không chọn, Word sẽ tự động chia cột cho toàn bộ văn bản.
Bước 2: Bạn đến tab Page Layout chọn Columns, sau đó chọn Two nếu muốn chia văn bản thành 2 cột, chọn Three để chia 3 cột…
Muốn chia 2 cột văn bản không đều nhau như bên trái ít hơn bên phải hoặc ngược lại, bạn chọn tùy chọn Left hoặc Right nhé.
Sau khi làm xong, văn bản của bạn sẽ như hình dưới đây.

Nếu các bạn cần chia nhiều cột hơn nữa hoặc muốn chỉnh kích thước các cột. Các bạn hãy chọn More columns. Tại đây bảng Columns sẽ hiện ra để chúng ta tùy chỉnh.

2. Chia cột bằng cách kẻ bảng
Có một cách nâng cao hơn để tạo cột văn bản đó chính là kẻ bảng sau đó làm mờ đường kẻ. Cách này hay hơn rất nhiều vì sẽ rất dễ để chỉnh sửa văn bản.
Bước 1: Các bạn vào Insert => Table => tạo bảng với số cột mà mình cần chia

Bước 2: Các bạn copy văn bản vào bảng vừa tạo. Sau đó căn chỉnh lề cho vừa ý

Bước 3: Sau khi đã căn chỉnh xong, các bạn bôi đen tất cả rồi click chuột phải => Table Properties

Bước 4: Sau khi bảng Table Properties hiện ra, các bạn chọn Borders and Shading

Bước 5: Tại bảng Borders and Shading, các bạn bỏ hết các đường viền của bảng đi. Sau đó bấm OK

Kết quả ta sẽ đạt được:

Như vậy bài viết trên đã hướng dẫn bạn các cách chia cột văn bản trong Word. Chúc các bạn thành công!
Xem thêm
Những cách kẻ, tạo bảng trong Word nhanh nhất
Hướng dẫn tạo Header and Footer cực nhanh trong Word
Mẹo Word: Cách đánh số trang từ trang đầu tiên hoặc từ một trang bất kỳ