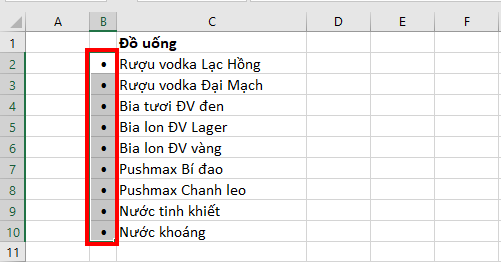Tạo danh sách dạng bullet (danh sách ký hiệu) là việc vô cùng cần thiết để đánh dấu và liệt kê từng mục. Đây cũng là một cách sắp xếp lại tài liệu và nhấn mạnh vào những vùng dữ liệu quan trọng. Tuy nhiên việc tạo danh sách dạng bullet trong Excel sẽ phức tạp hơn Word vì Excel không có công cụ hỗ trợ sẵn. Các bạn hãy theo dõi bài viết sau để biết cách tạo danh sách dạng bullet trong Excel nhé.
1. Sử dụng phím tắt
Cách đơn giản nhất để tạo ký tự bullet đó chính là sử dụng phím tắt. Các bạn chỉ cần nhấn tổ hợp phím tắt Alt + 7 hoặc Alt + 0149 là ký tự bullet sẽ hiện ra một cách nhanh chóng. Sau đó thì các bạn chỉ cần sao chép ký tự đó cho các ô còn lại là ta đã tạo thành công.

2. Sử dụng công cụ Symbol
Một cách tạo ký tự bullet khác chính là sử dụng công cụ Symbol. Các bạn chỉ cần chọn thẻ Insert trên thanh công cụ => Symbols => Symbol.

Lúc này, hộp thoại Symbol hiện ra. Tại mục Font các bạn chọn mục Calibri, sau đó kéo xuống tới vị trí của biểu tượng mà bạn muốn rồi chọn và nhấn Insert để thêm biểu tượng đó và ô Excel.

Tiếp theo thì các bạn chỉ cần sao chép ký tự đó cho các ô còn lại là được.

3. Sử dụng hàm CHAR
Một cách khác để thêm ký tự bullet vào Excel đó chính là sử dụng hàm CHAR. Các bạn chỉ cần nhập công thức hàm như sau vào ô Excel là ký tự sẽ được thêm vào ô đó một cách nhanh chóng:
=CHAR(0149)

4. Sử dụng font chữ Wingdings
Đầu tiên, các bạn cần nhập chữ “l” vào ô. Sau đó các bạn chọn font chữ Wingdings.

Chỉ cần như vậy là chữ “l” sẽ được chuyển thành ký tự bullet một cách nhanh chóng.

5. Chèn ký tự bullet vào trong ô
Nếu bạn muốn chèn ký tự bullet vào trong ô cùng với văn bản thì các bạn chỉ cần nhập công thức như sau tại ô D2:
=B2&” “&C2
Chỉ cần như vậy là ký tự bullet đã được chèn vào cùng với văn bản một cách nhanh chóng.

Như vậy, bài viết trên đã hướng dẫn các bạn cách tạo danh sách dạng bullet trong Excel. Hy vọng bài viết sẽ hữu ích với các bạn trong quá trình làm việc. Chúc các bạn thành công!
Xem thêm
Cách vẽ 2 biểu đồ Excel trên cùng 1 đồ thị: Nhanh và đơn giản
Mời bạn đọc tải về phần mềm kế toán thuế miễn phí trên Excel
Cánh tính số ngày, chênh lệch giữa hai mốc thời gian trong Excel
Hướng dẫn chèn 1 hay nhiều dòng trống trong Excel cực nhanh
Cách tạo thông báo nhắc ngày sinh nhật của nhân viên trên Excel