Sử dụng văn bản với hình ảnh nền hợp lý là một trong những cách để tăng thêm tính thẩm mỹ cho bài thuyết trình Powerpoint. Tuy nhiên nếu không chọn được phông nền phù hợp, bạn có thể lựa chọn cách làm mờ phông nền để làm nổi bật nội dung, tạo được sự chú ý tới người xem. Trong bài viết này, Ketoan.vn sẽ chia sẻ với các bạn cách làm mờ ảnh trong PowerPoint để người khác không nhìn thấy được những chi tiết không mong muốn.
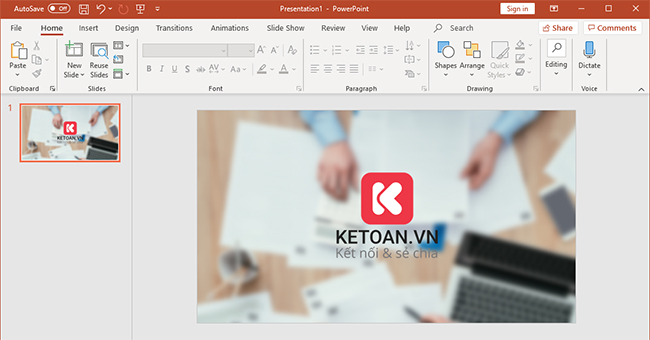
1. Làm mờ toàn bộ ảnh
Nếu bạn cần làm mờ toàn bộ ảnh, đầu tiên các bạn cần nhấn chuột vào ảnh cần làm mờ. Sau đó các bạn chọn thẻ Format trên thanh công cụ rồi chọn mục Artistic Effects. Thanh cuộn hiện ra các bạn chọn mục Blur như hình dưới.
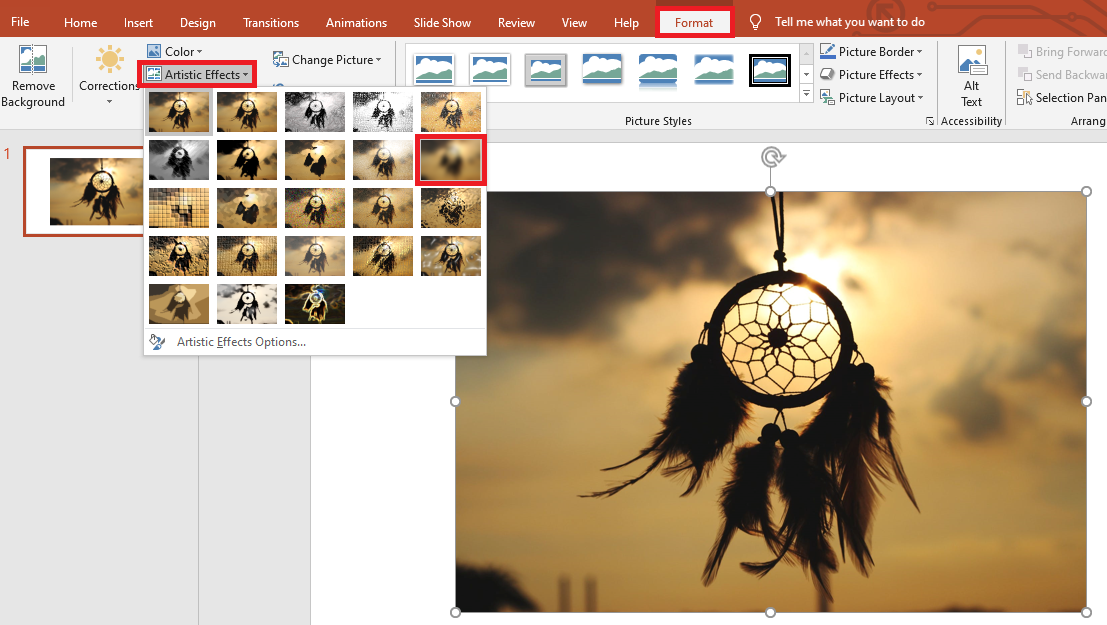
Chỉ cần như vậy là ảnh của các bạn đã được làm mờ. Tiếp theo, các bạn chọn thẻ Format trên thanh công cụ. Sau đó các bạn chọn mục Artistic Effects. Thanh cuộn hiện ra thì các bạn chọn mục Artistic Effects Options để chỉnh độ mờ của ảnh.
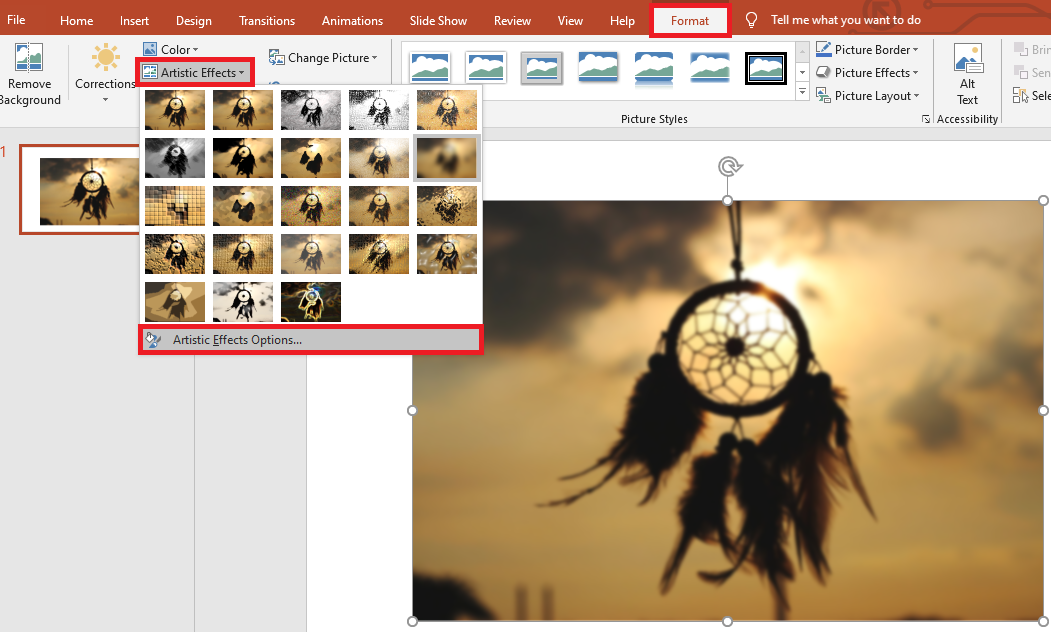
Lúc này, cửa sổ Format Picture hiện ra. Các bạn tiến hành kéo thanh Radius để điều chỉnh độ mờ của ảnh sao cho phù hợp với yêu cầu của mình.
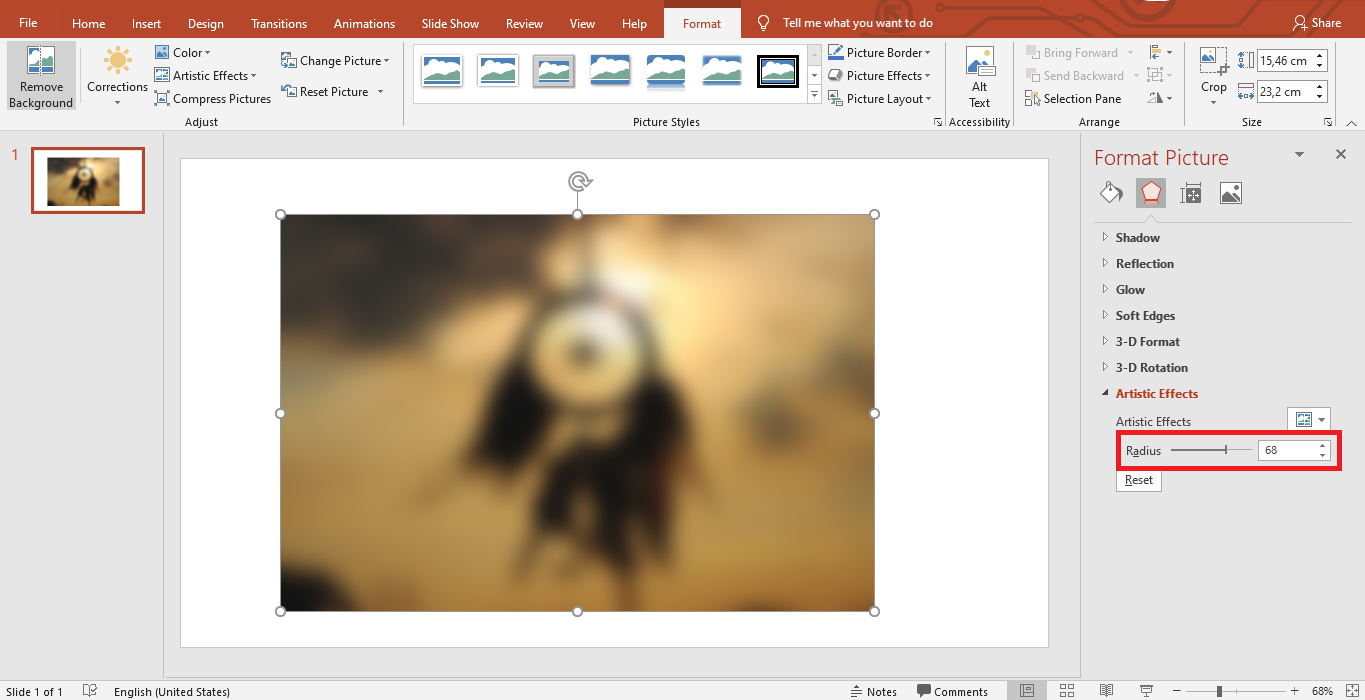
2. Làm mờ một phần của ảnh
Để làm mờ một phần của ảnh, đầu tiên các bạn cần thêm một hình che đi phần cần làm mờ bằng cách chọn thẻ Insert trên thanh công cụ. Sau đó các bạn chọn hình phù hợp với vùng cần làm mờ trong mục Shapes.
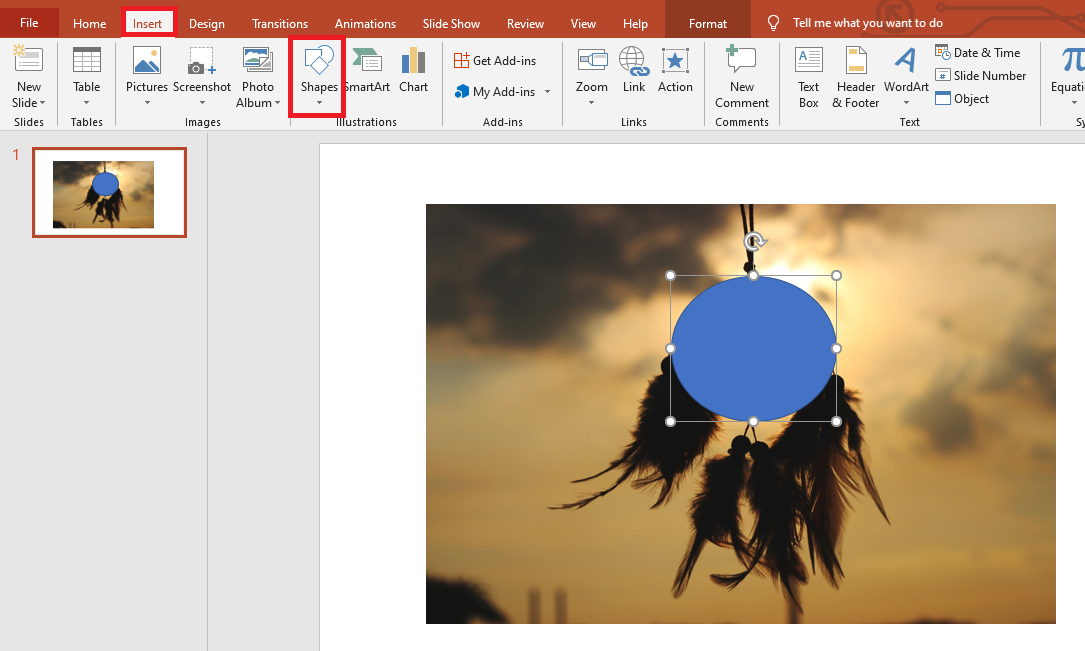
Tiếp theo, các bạn nhấn vào hình vừa tạo rồi chọn thẻ Format trên thanh công cụ. Sau đó các bạn chọn mục Shape Fill. Thanh cuộn hiện ra thì các bạn chọn mục Eyedropper. Tiếp theo các bạn nhấn vào một vị trí trong ảnh có màu giống với vị trí cần làm mờ để công cụ này sẽ tự động bôi màu cho hình theo màu đó.
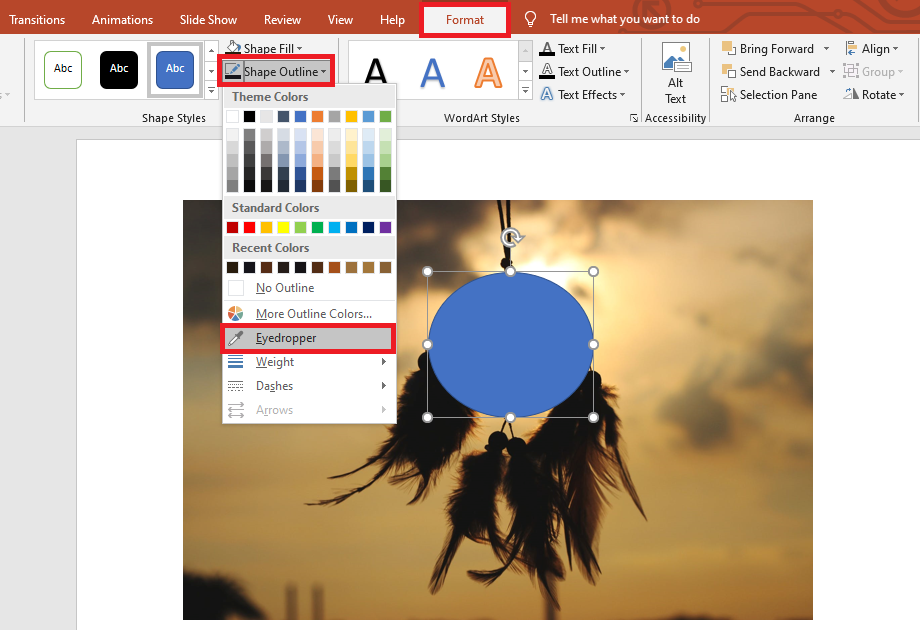
Sau khi hình đã được bôi màu tương tự với vùng cần làm mờ. Tiếp theo, các bạn chọn thẻ Format trên thanh công cụ. Sau đó chọn mục Shape Effects. Thanh cuộn hiện ra thì các bạn chọn mục Soft Edges rồi chọn 25 Point.

Chỉ cần như vậy là chúng ta đã làm mờ một phần của ảnh thành công. Bây giờ nếu hình mờ không che hết được phần bạn cần che thì có thể dùng chuột kéo để căn chỉnh vùng được làm mờ trong ảnh.
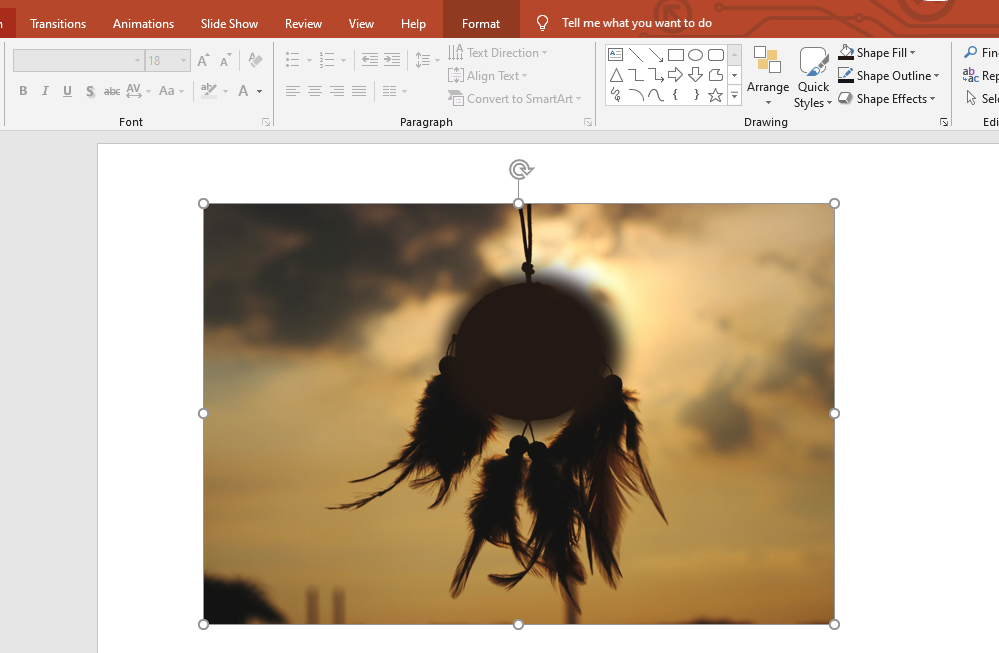
Như vậy, bài viết trên đã hướng dẫn các bạn cách làm mờ hình ảnh trong PowerPoint. Hy vọng bài viết sẽ hữu ích với các bạn trong quá trình làm việc. Chúc các bạn thành công!
Xem thêm
Tải về 10 mẫu slide đồng hồ đếm ngược trong PowerPoint
Cách thay đổi hướng slide (chiều ngang/dọc) trong PowerPoint
Mời bạn đọc tải về mẫu bảng kê trích nộp các khoản theo lương
Cách gộp 2 file thuyết trình PowerPoint thành một: rất dễ và nhanh
Hướng dẫn tạo tiếng vỗ tay trong slide thuyết trình PowerPoint

