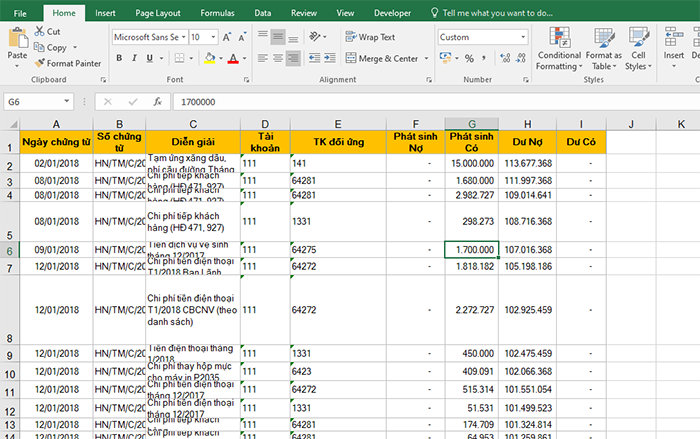Việc điều chỉnh độ rộng của hàng và cột để phù hợp với dữ liệu trong ô là một việc làm rất thường xuyên khi bạn sử dụng Excel. Trong bài viết này, Ketoan.vn sẽ giới thiệu đến các bạn cách sử dụng AutoFit để tự động điều chỉnh độ rộng hàng và cột phù hợp với dữ liệu trong Excel.
Ví dụ ta có bảng dữ liệu như hình dưới.
Ta có thể thấy chiều dài và độ rộng của những ô trong cột B và C đang không phù hợp. Ô thì to quá, ô thì nhỏ quá. Để điều chỉnh chiều dài và rộng của ô cho phù hợp với dữ liệu.
Cách thủ công đó là chỉ chuột vào vị trí đường viền bên phải của cột tiêu đề trên cùng hoặc đường viền bên dưới của hàng tiêu đề bên trái. Khi xuất hiện mũi tên hai đầu thì nhấn đúp chuột vào đường viền để tự động điều chỉnh độ rộng hàng và cột cho phù hợp với dữ liệu.
Tuy nhiên, cách làm trên chỉ có thể thực việc với từng cột hoặc từng hàng. Nếu bảng dữ liệu quá nhiều cột và hàng thì thực hiện sẽ rất tốn thời gian. Lúc này, công cụ AutoFit sẽ giúp bạn giải quyết vấn đề này một cách dễ dàng.
Bước 1: Điều chỉnh độ rộng cột
Đầu tiên các bạn bôi đen toàn bộ ô cần điều chỉnh. Hoặc các bạn có thể sử dụng tổ hợp phím tắt Ctrl + A để bôi đen toàn bộ bảng tính.

Tiếp theo, nếu muốn điều chỉnh độ cột. Các bạn chọn thẻ Home trên thanh Ribbon. Sau đó chọn Format tại mục Cells. Thanh cuộn hiện ra, các bạn chọn AutoFit Column Width.

Chỉ cần như vậy là độ rộng cột sẽ tự động được điều chỉnh để phù hợp với dữ liệu.

Bước 2: Điều chỉnh độ rộng hàng
Tiếp theo, các bạn điều chỉnh độ rộng hàng bằng cách chọn thẻ Home trên thanh Ribbon. Sau đó chọn Format tại mục Cells. Thanh cuộn hiện ra, các bạn chọn AutoFit Row Height.

Ngay lập tức, độ rộng hàng sẽ tự động được điều chỉnh để phù hợp với dữ liệu.

Như vậy, bài viết trên đã hướng dẫn các bạn cách sử dụng AutoFit để tự động điều chỉnh độ rộng của hàng và cột phù hợp với dữ liệu. Hy vọng bài viết sẽ hữu ích với các bạn trong quá trình làm việc. Chúc các bạn thành công!
Xem thêm
Cách thay đổi thời gian tự động lưu dữ liệu (Auto Save) trong Excel