Trong Word, bạn có thể chèn thêm hình ảnh, chèn bảng biểu… thậm chí là cả chèn thời gian hiện tại vào nội dung. Word đã sẵn có tính năng chèn thời gian tự động rất đơn giản. Khi cần cập nhật lại thời gian thì bạn chỉ cần một click chuột là nó sẽ tự động update thời gian, ngày, giờ cho bạn rồi. Bạn không cần phải mất công ngồi gõ thủ công trông rất thiếu chuyên nghiệp nữa. Bài viết sau đây sẽ hướng dẫn các bạn cách thêm thời gian hiện tại vào trong Word nhé.
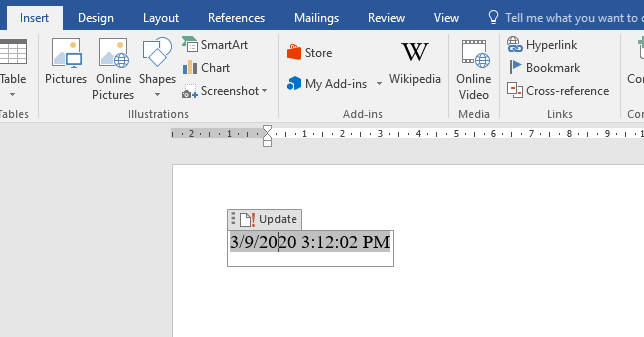
Để thêm thêm ngày giờ vào Word, đầu tiên bạn chọn thẻ Insert trên thanh công cụ. Sau đó chọn Date & Time tại mục Text.

Lúc này, hộp thoại Date and Time xuất hiện. Các bạn chọn định dạng thời gian hiển thị ở mục Available formats. Tại đây có các dạng hiển thị ngày, giờ, hoặc cả ngày và giờ. Sau đó các bạn chọn tích tại ô Update automatically nếu muốn thời gian tự động cập nhật theo hiện tại. Cuối cùng nhấn OK để hoàn thành.

Bây giờ ngày tháng hiện tại sẽ hiện ra theo định dạng mà bạn vừa chọn.

Để cập nhật thời gian đã hiển thị thành thời gian hiện tại. Các bạn có thể nhấn chuột phải vào ô thời gian. Sau đó nhấn Update hoặc nhấn F9. Thời gian đã hiển thị sẽ được cập nhật theo hiện tại.

Hoặc để thêm nhanh thời gian hiện tại vào Word. Các bạn có thể sử dụng tổ hợp phím tắt Shift + Alt + D để thêm nhanh ngày tháng hiện tại.

Và các bạn có thể sử dụng tổ hợp phím tắt Shift + Alt + T để thêm nhanh giờ phút hiện tại vào Word.

Như vậy, bài viết trên đã hướng dẫn chi tiết các bạn cách để thêm và cập nhật thời gian vào Word. Hy vọng bài viết sẽ hữu ích với các bạn trong quá trình soạn thảo văn bản trên Word. Chúc các bạn thành công!
Xem thêm
Hướng dẫn sử dụng công cụ Translate trong Word để dịch văn bản
Hướng dẫn Word: Cách chuyển chữ thường thành chữ hoa và ngược lại

